Error Bar
Error Bar seringkali ditambahkan pada grafik (garis atau batang) untuk menunjukkan besarnya variasi dari data-data yang ditampilkan. Informasi ini juga dapat digunakan untuk memperkirakan besarnya perbedaan antar data. Apabila error bar semakin kecil berarti variasi data juga kecil. Demikian pula apabila error bar semakin besar, maka variasi data juga besar.
Untuk data-data percobaan ilmiah, error bar ini juga bisa menggambarkan pengaruh dari perlakuan yang dicobakan. Apabila error bar dari dua data berdekatan atau saling berpotongan, maka kemungkinan besar kedua perlakuan tersebut tidak nyata.
Error bar dapat ditambahkan dengan cara sebagai berikut:
1. Misalkan data-data hasil percobaan adalah sebagai berikut:

2. Tambahkan pada kolom F, baris ke-3 rata-rata dari setiap perlakuan. Klik menu Insert>Function
3. Pilih fungsi AVERAGE (Rata). Klik OK.
4. Di dalam kotak dialog Function Arguments, ketikkan B3:E3. Tekan Enter.

5. Copykan fungsi ini ke baris-baris dibawahnya, sehingga seluruh perlakuan telah dihitung nilai rata-ratanya.

6. Hitung nilai standard deviasi (SD) untuk tiap-tiap perlakuan. Pilih sel H3.
7. Klik menu Insert>Function. Pilih fungsi STDEV.
8. Pada kotak dialog Function Arguments ketikkan B3:G3, yaitu data ulangan tiap perlakuan. Klik OK.

9. Copykan fungsi ini ke baris-baris dibawahnya, sehingga seluruh perlakuan telah dihitung nilai SD-nya.

10. Menyembunyikan kolom ulangan. Klik dan seret kolom B hingga kolom E, sehingga kolom B s/d E dalam kondisi terpilih.
11. Klik menu Format>Column>Hide. Sehingga data yang tampak hanya seperti gambar berikut ini.

12. Pilih kolom A1:F9.

13. Klik icon Chart Wizard. Pilih grafik batang.

14. Klik tombol Next dan ikuti langkah-langkah berikutnya.

15. Klik salah satu bar, sehingga seluruh bar dalam kondisi terpilih.
16. Klik tombol kanan mouse dan pada menu yang muncul pilih Format Data Series.
17. Pada kotak dialog Format Data Series, klik tab Y Error Bars.
18. Pada pilihan display, pilih Both.
19. Pada pilihan error amount, pilih Custom. Di kotak teks +, klik icon dan pilih sel yang berisi nilai SD untuk masing-masing perlakuan.

20. Lakukan langkah yang sama untuk kotak teks – .

21. Klik OK. Hasilnya seperti gambar ini.

Contoh file Excel dapat didownload di sini errorbar.xls
Baca bukuku di Google Books:

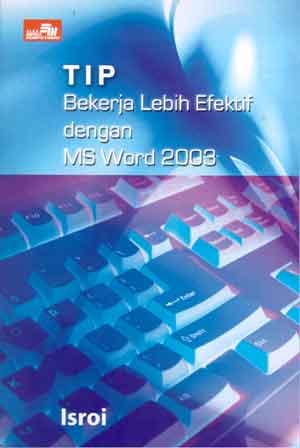
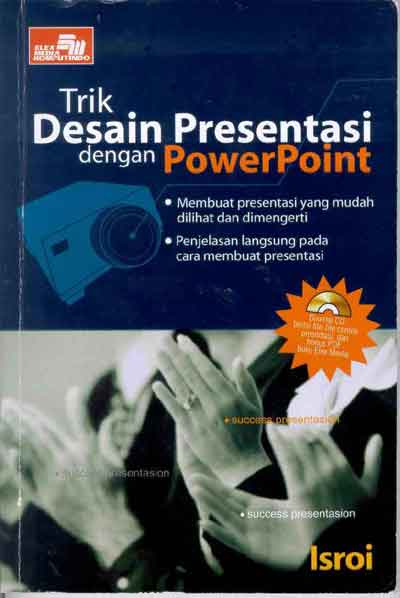
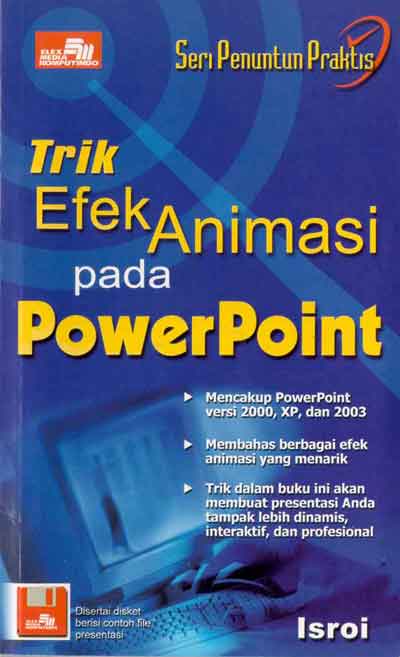
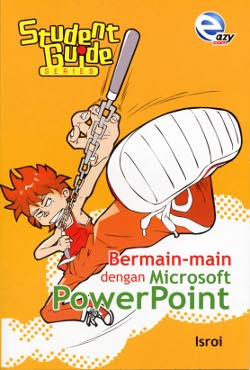
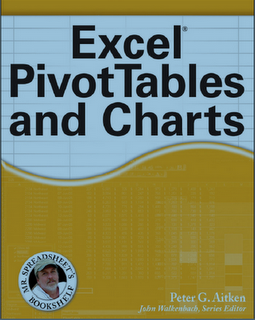






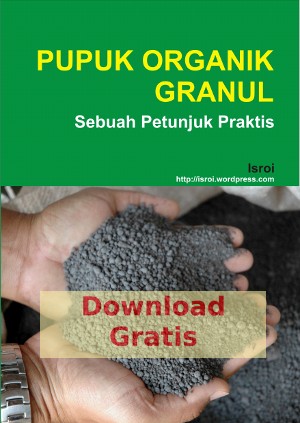

terima kasih atas bantuannya sangat bermanfaat….
Gambarnya koq ga keluar yah? lalu ini untuk excel 2007 ato 2003?
Exel 2003 & 07, sama caranya. Cuma menunya saja yg sedikit beda.
nice webblog..sangat berguna disaat saya membutuhkannya..thank you so much.
Thanks ya……Sangat membantuku
kok gak bsia didownload??? gambar di blognya kok gak ada?? -,-