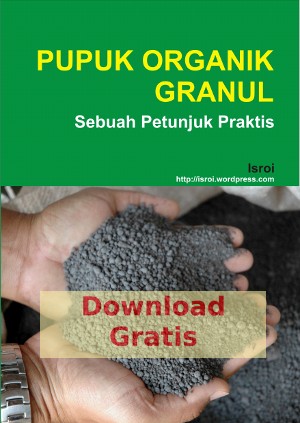Microsoft Word mungkin aplikasi pengolah dokumen paling populer saat ini di komputer PC atau laptop. Kini aplikasi MSnWord juga tersedia di perangkat mobile, smartphone berbasis Android atau iOS. Dengan aplikasi ini membuat dokumen, surat menyurat, laporan, naskah, artikel menjadi lebih mudah dan cepat. Untungnya lagi aplikasi MS Word di smartphone ini gratis.
Kalau Anda belum memiliki applikasi ini, unduh dan install dulu dari Apple Play Store atau Google Play. Proses intalasinya juga mudah dan nggak ribet.
Tampilan MS Word di Smartphone sedikit berbeda dengan tampilan di layar komputer. Tampilan menyesuaikan dengan ukuran layarnya. Nggak masalah, cuma perlu membiasakan diri saja. Ada dua tampilan di MS Word versi mobile ini; yaitu: mobile view dan print view atau document view.
Aplikasi ini sangat bermanfaat untuk profesional yang pekerjaannya lebih banyak menulis, seperti: jurnalis, penulis/author, dan pengajar/dosen. Kita tidak perlu membawa-bawa laptop yang berukuran besar untuk menulis dan menuangkan ide-ide, cukup dengan HP smartphone yang bisa digenggam.
MS Word versi mobile ini biasanya saya pakai untuk menuliskan ide-ide awal tulisan. Saya lebih suka pakai tampilan mobile view, karena lebih simple dan lebih jelas. Yang paling penting menulis dulu, format huruf, tulisan dan kertas (page) urusan nanti.
Setelah isi tulisan selesai, baru kita melakukan koreksi terhadap tulisan itu. Biasanya ada saja salah ketik atau salah ejaan. Editing semacam ini cukup mudah dilakukan dengan MS Word mobile. Setelah editing tulisan selesai, baru beralih pada format text, paragraf dan page/halaman. Kita bisa mengatur jarak baris, jenis font, ukuran font, spasi, batas pinggir, nomor halaman, header, footer, dll.
Bahkan di MS Word versi mobile kita juga bisa menambahkan table dan gambar/foto. Canggih lah.
Silahkan mencoba. Semoga bermanfaat.