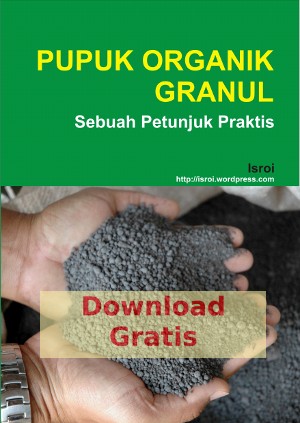iOS besutan Apple memiliki beberapa kelebihan dibandingkan dengan OS Windows buatan Microsoft. Salah satunya adalah Spotlight Search. Saya bertahun-tahun menggunakan Windows dan kini lebih banyak menggunakan iOS, Spotlight Search ini memang berbeda dan sangat berguna ketika bekerja dengan MacBook. Kegunaan utama Spotlight adalah untuk melakukan pencarian dengan cepat isi MacBook. Spotlight Search adalah search engine untuk MacBook. Mudahnya kita bisa melakukan pencarian apa saja dengan menggunakan Spotlight Search ini.
Di Windonws memang ada juga fasilitas pencarian, namun tidak secanggih Spotlight. Dulu Google juga pernah membuat Google Desktop. Fungsinya mirip seperti Spotlight. Namun Google Dekstop terasa berat dan ada kecurigaan kalau Google mengumpulkan data dari seluruh komputer yang terinstall Google Dekstop.
Nah, kalau Anda adalah pengguna iOS, berikut ini ada beberapa shotcut yang berhubungan dengan Spotlight yang wajib Anda ketahui.
Empat Shortcut Spotlight Dasar
Berikut ini adalah empat shotcut dasar untuk menggunakan Spotlight:
- Membuka Menu Spotlight Search – Command+Space
- Membuka Spotlight di dalam Finder – Command+Option+Space
- Menutup kotak pencarian Spotlight – Escape
- Menutup menu Spotlight – tekan Escape dua kali
Tujuh Shortcut untuk Menggunakan dan Navigasi pada keyboard
Shorcut (tombol pintas) ini digunakan untuk berinteraksi dan navigasi pada hasil pencarian yang diperoleh dari Spotlight:
- Membuka hasil pencarian pertama –> Return (Enter)
- Beralih/berpindah hasil pencarian –> Tombol Naik dan Tombol Turun
- Membuka lokasi hasil pencarian pertama di dalam Finder –>Command+Return
- Menampilkan tampilan/preview dari hasil pencarian pertama –>tombol Command atau melewatkan kursor di atas hasil pencarian
- Menampilkan lokasi hasil pencarian –>Command+Option sambil kursor diarahkan di atas hasil pencarian
- Melompat ke kategori dari hasil pencarian –>Command+tombol panah ke atas atau tombol ke bawah
Dua Tombol Shorcut Bonus
- Menjalankan aplikasi –> ketikan nama apliasi dan tekan tombol Return/Enter
- Mendapatka definisi –> ketikkan kata yang ingin diketahui definisinya, lalu letakkan kursor di atas dan pilih menu “Look up”.
Saya yakin, dengan menggunakan tombol pinas (shortcut keyboard) Spotlight Search ini akan memudahkan pekerjaan kita.
Selamat mencoba.